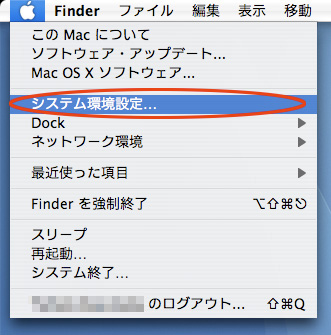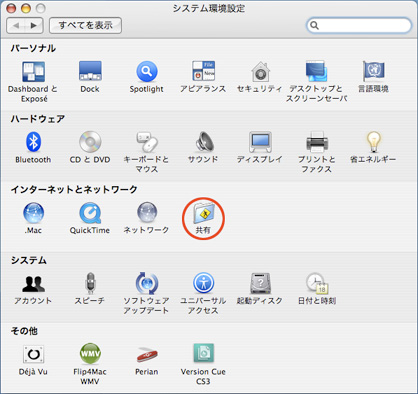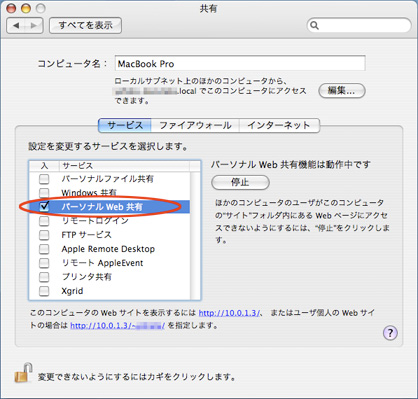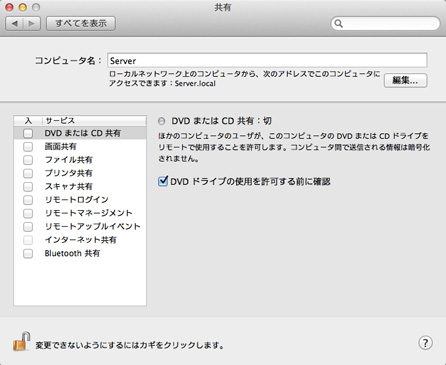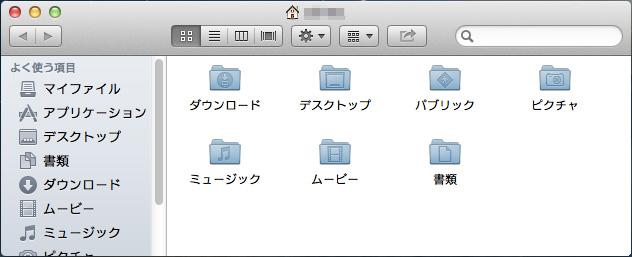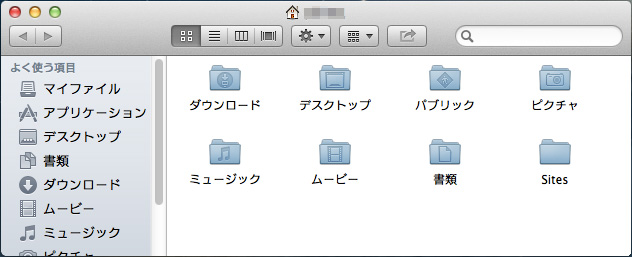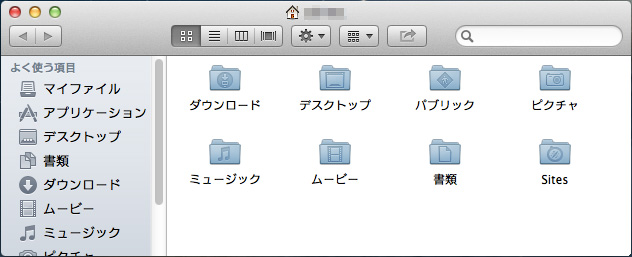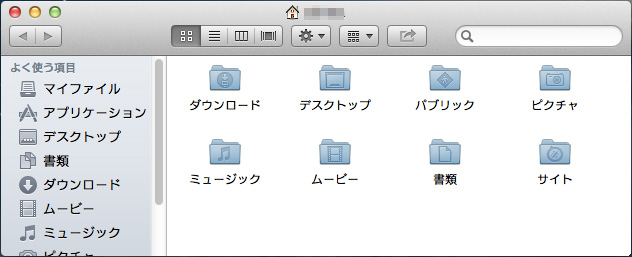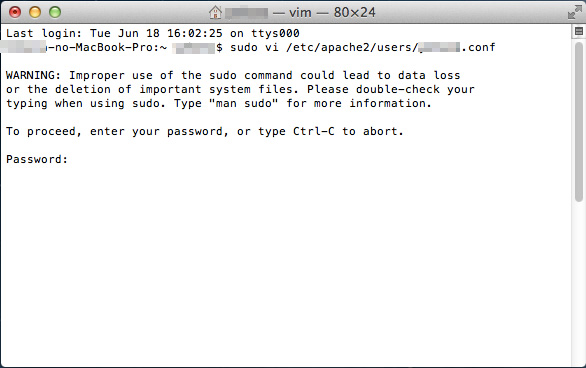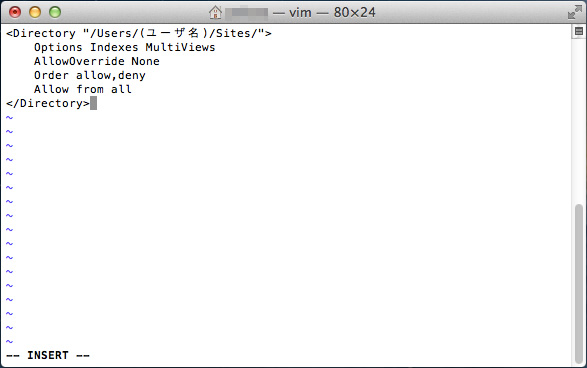Mac OS Xで自宅サーバ
< 設定方法 > Step 3. Web共有の開始
「アップルメニュー」から「システム環境設定...」をクリックする。
真ん中にある「共有」アイコンをクリックする。
「サービス」のタブのところで、「パーソナルWeb共有」(OS X 10.5〜10.7は「Web共有」)にチェックを入れる。チェックを入れるとパーソナルWeb共有機能が動作開始する。つまり、Webサーバとして機能を開始したのである。
他のMacからFTPを使ってデータを転送する場合は「FTPサービス」にもチェックを入れる。但し、OS X 10.7からこのサービスも廃止されているため、後述のターミナルを使ってFTPサーバを起動する。
< 設定方法 > Step 3. Web共有の開始(Mac OS X 10.8 Mountain Lion以降の場合)
Mac OS Xは手軽にWeb共有できることが売りの一つと思っていましたが、Mountain Lion (10.8)から上記の方法によるWeb共有ができなくなりました。よって、ここではターミナルを使ったWeb共有の方法を解説します。
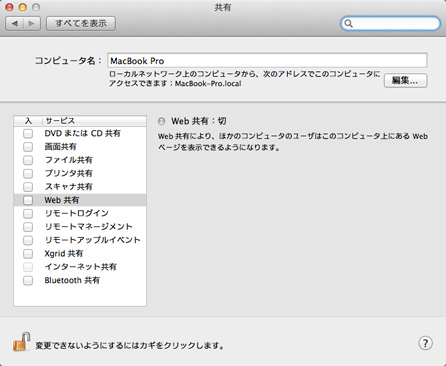
左がOS X 10.7,右がOS X 10.8のシステム環境設定。10.8にはWeb共有のサービスがなくなっている。 【「ライブラリ」−「WebServer」−「Documents」内にWebを保存している場合】
HDD内の「アプリケーション」フォルダ−「ユーティリティ」フォルダに「ターミナル」というアプリケーションがありますので、それをダブルクリックして開きます。そして以下コマンドを入力すればWeb共有が開始できます。
$ sudo apachectl start
Web共有を停止するには
$ sudo apachectl stop
Web共有を再起動するには
$ sudo apachectl restart
と入力するだけです。
【「ユーザ」−「(ユーザ名)」−「サイト」内にWebを保存している場合】
Mac OS X 10.8をクリーンインストールし、かつ「ユーザ」−「(ユーザ名)」−「サイト」内にWebを保存する場合はターミナルでWeb共有を開始する前に下記の作業が必要となります。Mac OS X 10.8を10.7の上書きという形で更新したのであれば、「ユーザ」−「(ユーザ名)」−「サイト」内にWebを保存する場合でも下記の作業は必要ではありません。
Mac OS X 10.8をクリーンインストールした場合、「ユーザ」−「(ユーザ名)」の中に「サイト」のフォルダがないので、まずはじめにそれを作ります。
Finder上で新規フォルダを作成し、フォルダの名前を「Sites」にする。カタカナで「サイト」としても認識してくれません。
再起動することで「Sites」フォルダにSafariのアイコンのような羅針盤が付きます。
このフォルダ名をターミナルを使って日本語にする。ターミナルでのコマンドは
$ touch ~/Sites/.localized
となります。
次に設定ファイルを「etc」−「apache2」−「users」の中に作成します。
$ sudo vi /etc/apache2/users/(ユーザ名).conf
パスワードが要求されますので、OS Xのログインパスワードを入力してください。そうするとviエディタが開きますので、キーボードの「i」を押して編集モードにした後、下記のようにタイプします。
タイプ後はキーボードの「esc」キーを押してから「:wq」とタイプして、セーブしてviエディタを終了します。
これで全ての準備が終了しましたので、あとは以下コマンドを入力してWeb共有を開始します。
$ sudo apachectl start
【Mac OS X 10.7以降でFTPサーバを起動する場合】
Mac OS X 10.7から、「共有」コントロールパネル内に「FTPサービス」がなくなっている。そのため、FTPを使う必要がある場合にはターミナルを使って起動する必要がある。以下のコマンドで起動します。
sudo launchctl load -w /System/Library/LaunchDaemons/ftp.plist
停止する場合は
sudo launchctl unload -w /System/Library/LaunchDaemons/ftp.plist
と入力する。