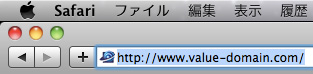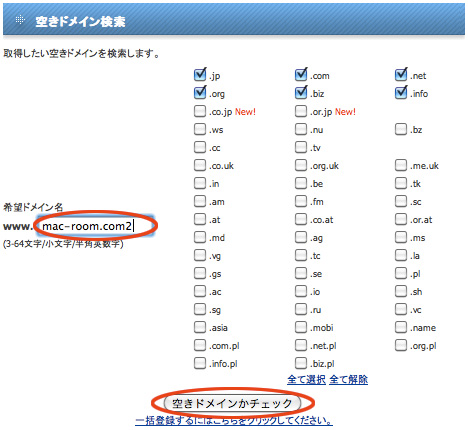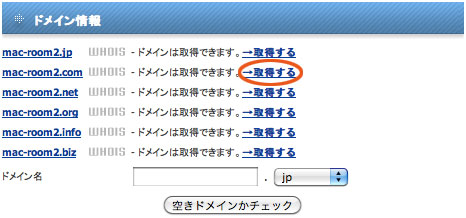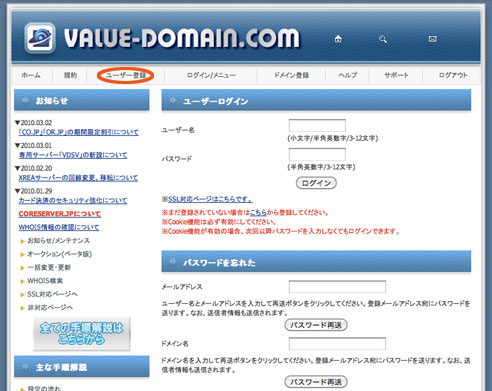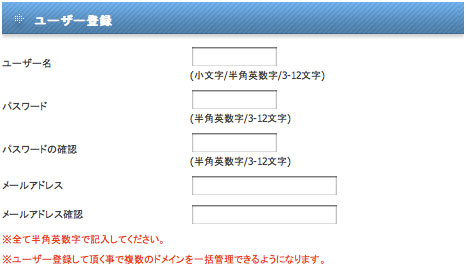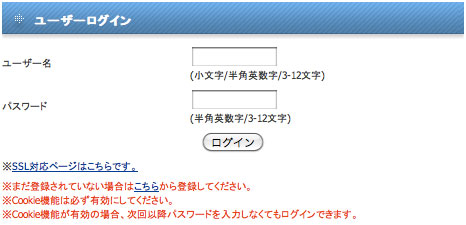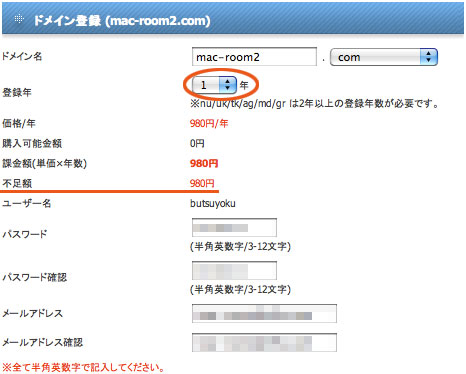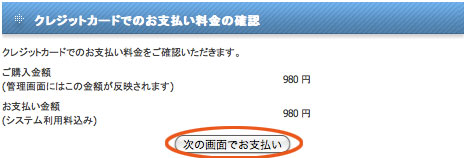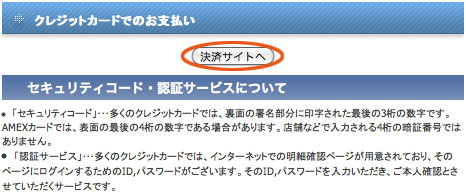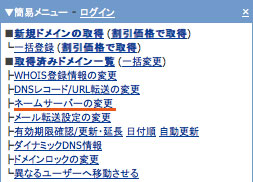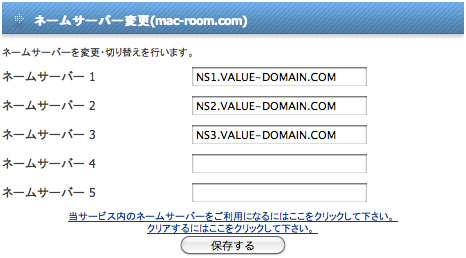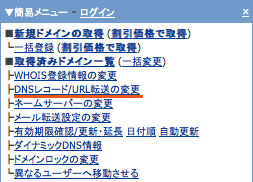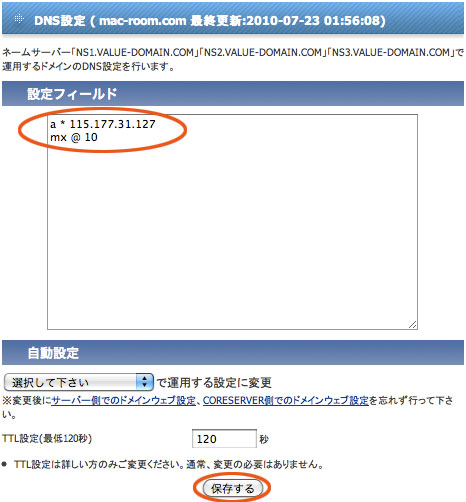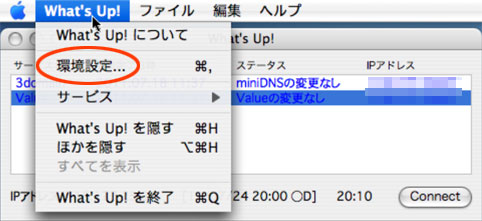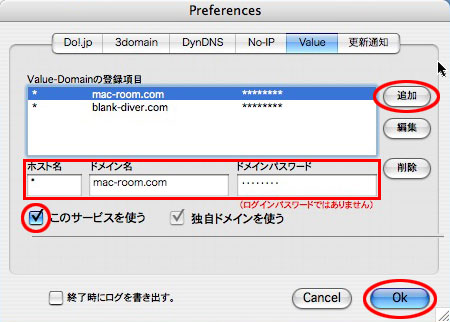Mac OS Xで自宅サーバ
< 設定方法 > Step 6. 独自ドメインの取得
Step 5までで基本的にはWebサーバとして稼働することができました。無料のドメイン名(例:mac-room.ddo.jp)で満足できればこの先のことは不要ですが、やはり独自ドメイン名(例:mac-room.com)が欲しくなってしまうんだと思います。独自ドメインは有料ですが、最近はかなりお手頃な価格になっていますので、一度覗いてみるといいでしょう。お名前.comやVALUE DOMAINあたりが安くて良いと思います。mac-room.comはVALUE DOMAINで独自ドメインを取得しましたが、未だトラブルらしいものに遭遇したことはありません。以下はVALUE DOMAINを例に進めていきます。
VALUE DOMAINのサイトにアクセスしましょう。
上の方にあるメニューから「ドメイン登録」をします。
希望ドメイン名の空欄にURLとなる文字を入力し、「空きドメインかチェック」ボタンを最後に押します。
希望のドメインが空いていれば、「→取得する」をクリックする。
ユーザー登録している人はそのままユーザー名とパスワードを入力してログインする。
未登録の人は左上の「ユーザー登録」のメニューから登録をする。
登録は「ユーザー名」「パスワード」「メールアドレス」を入力し、その他連絡情報を必要に応じ入力する。そして、「規約に同意する。」にチェックを入れて、最後に一番下の「ユーザー登録」ボタンを押す。
改めて「ユーザー名」と「パスワード」を入力して「ログイン」ボタンを押してユーザーログインする。
ドメイン登録画面に移るので、登録する年をプルダウンメニューから選択する。1年にして、毎年更新することも可能です。
そうすると課金額が不足することになるので一番下の「不足金額のご入金について」を確認する。
クレジットカード入金をするため、「980円をクレジットカードで...」のリンクをクリックする。
「次の画面でお支払い」ボタンを押す。
「決済サイトへ」ボタンを押して、「バリュードメイン決済サービス」で支払いをする。(詳細は省略)
支払いが終わるとドメイン登録画面での不足額が0円になるので、ドメイン登録を完了する。
次から登録したドメインの設定をしましょう。まず上のメニューから「メニュー」を選択する。
メニューから「ネームサーバーの変更」を選択する。
ネームサーバー 1から3を右のように入力して、「保存する」ボタンを押す。
メニューから「DNSレコード/URL転送の変更」を選択する。
設定フィールドに右のように入力する。但し、一行目の*(アスタリスク)の後ろの数字は動的グローバルIPアドレスを入力する。動的グローバルIPアドレスは「Do!.jp」を使っていれば、What's Up!の基本ダイアログの右に書いてあるIPアドレスがこれに当たります。最後に「保存する」ボタンを押す。これで独自ドメインでWebサイトにアクセスできるようになります。
最後にIPアドレスとURLの関係付けをWhat's Up!を使って随時更新するようにしましょう。設定方法はWhat's Up!メニューから「環境設定」を選択する。
上のタブから「Value」を選択し、下の「ホスト名」「ドメイン名」「ドメインパスワード」に入力する。「ホスト名」は「*(アスタリスク)」です。入力したら右の「追加」ボタンを押します。そうすると上の「Value-Domainの登録項目に登録されます。そして、「このサービスを使う」にチェックを入れて最後に「OK」ボタンを押して完了です。What's Up!は常時起動しておきましょう。お疲れ様でした。